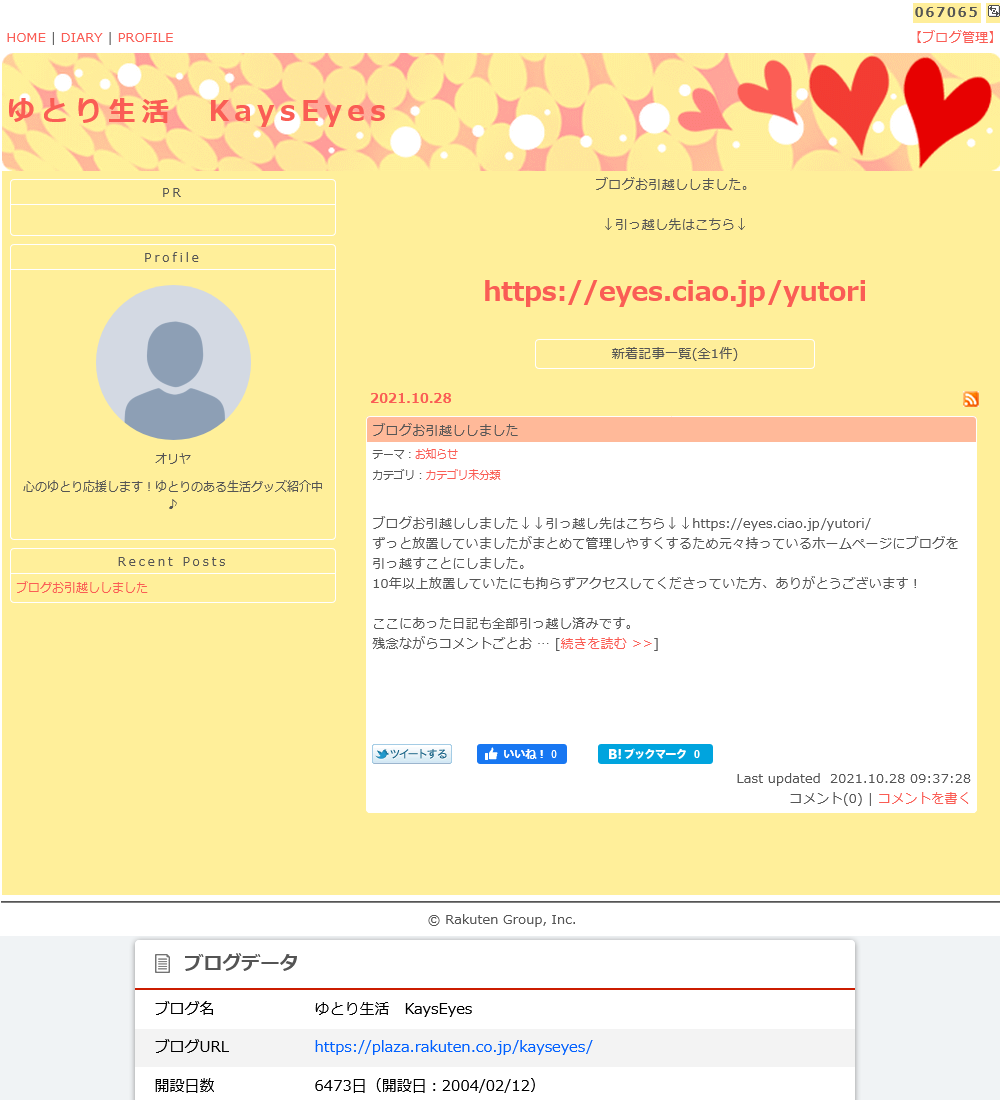楽天ブログからの引っ越し(記事の移行)方法
まずはじめに私のやり方であってるかはちょっとわからないですが簡単にできました。
注意点としては楽天ブログは最終更新の日時が秒数まで表示されているのに対してWordpressは分数まで。さらにソフトの設定の問題か、全ての記事が1分違い(23時代に行いましたが記事の時刻は全部20時0分と20時1分)でした。
また、楽天ブログでのコメントは保存されないので私はコメントを貰った日記だけはスクリーンショットを取って保存しました。
1.移行ソフトをダウンロード、インストールする
KandaSystem様がブログデータバックアップツールというソフトを無償で提供してくれています。私が使用した時のバージョンは0.7.2。まずはサイトにアクセスしてソフトをダウンロードします。

ダウンロードしたzipファイルを解凍するとexeファイルができるのでそれをダブルクリックして起動、インストールします。私は分かりやすいように同じフォルダ内にインストールしました。そうしてできたのが3つ目のフォルダです。フォルダの中にはいくつかファイルがあってそのうちの「BlogDataBackup.exe」をダブルクリックすると起動します。
2.ソフトを起動
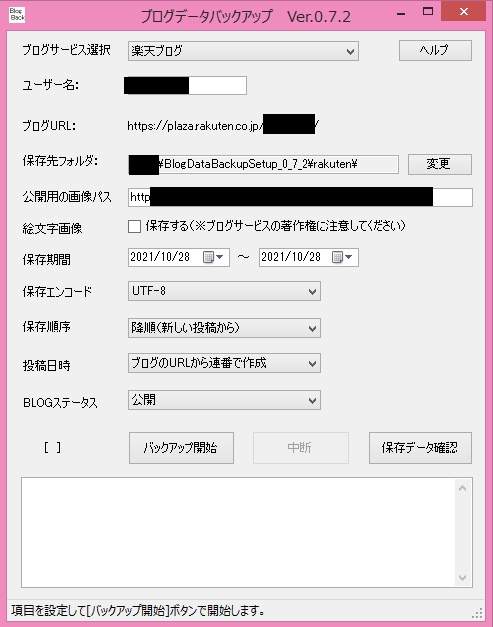 ソフトが起動すると上のような画面が表示されるので上から「楽天ブログ」を選択
ソフトが起動すると上のような画面が表示されるので上から「楽天ブログ」を選択
ユーザー名は楽天ブログのplaza.rakuten.co.jp/の後にある自分のブログのユーザー名と同じです。
公開用の画像パスは自分がWordpressをインストールしたサーバーのアドレスで
[wp-content/uploads/年/月/] まで入力してください。年月についてはこの作業をする年月になるので、たとえば今なら[wp-content/uploads/2021/10/]となります。
私は画像自体がとても少なかったのでこれじゃなくて普通にメディアを追加で画像をアップロードして選択していっても良いなと思いましたが、どこにどの画像が入ってるか確認するのも大変なのでまずはこの方法でやると楽です。アドレスは間違いがないようしっかり確認してくださいね。試しにFTPクライアントソフトでそのファイルに何か画像をアップロードしてアクセスしてみると確認しやすいです。
保存期間は移行したい楽天ブログの記事の一番古い日時を参考にしていれると良いと思います。
保存順序はこのままで保存してインポートしたところ、Wordpress内では新しい順で表示されていて、記事の固有IDも新しい物から順番にカウントされている状態でした。気になる方は逆の順にした方がいいかもしれません。別のパターンを保存して確認してみるのも有りだと思います。
投稿日時は最終更新日を選択しておけば混乱しなくて済んだかも…でも記事の並びは投稿順で綺麗なのでURLから連番の方が確認作業はしやすいです。
他は特に設定する必要もないですが、こまめな確認をしていくならブログステータスを下書きにしておくのもいいです。
設定が終わったらバックアップ開始をクリックすると開始されます。私は記事数は447記事とそれなりにありましたがそれぞれの文字数や画像データがそんなになかったからか3分もかからずに終わりました。
保存したフォルダにはテキストが2種類とブログ内で使用した画像と絵文字が保存されていました。私は絵文字は今回要らない&投稿して良いのか分からないので全て省いて行きました。
3.Wordpressのプラグインでインポートする
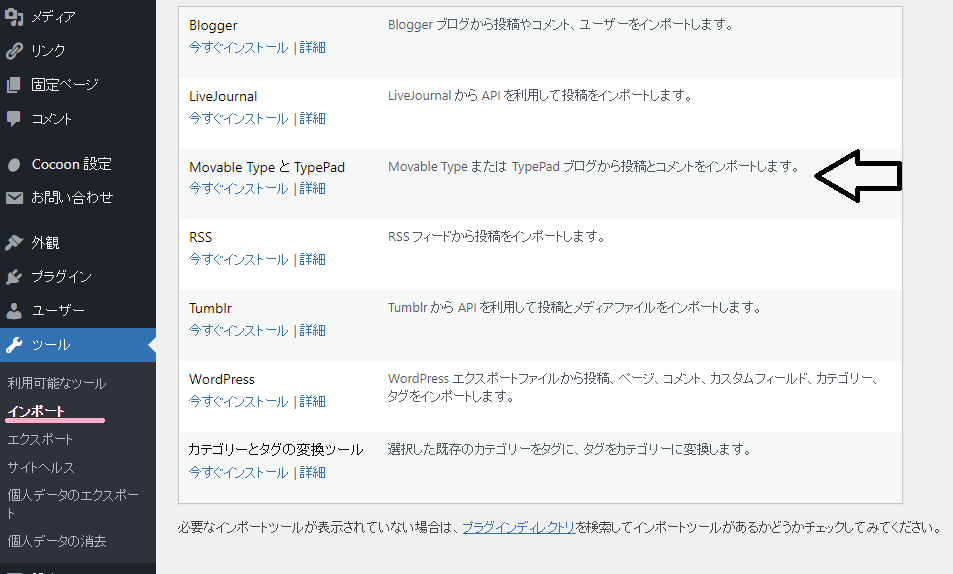
WordPressの左側にあるメニューからツールの中のインポート(ピンクの下線)を選んで表示されるMovableTypeとTypePadを今すぐインストールを選びインストールが終わったら「インポーターの実行」と表示されるのでそれをクリックします。
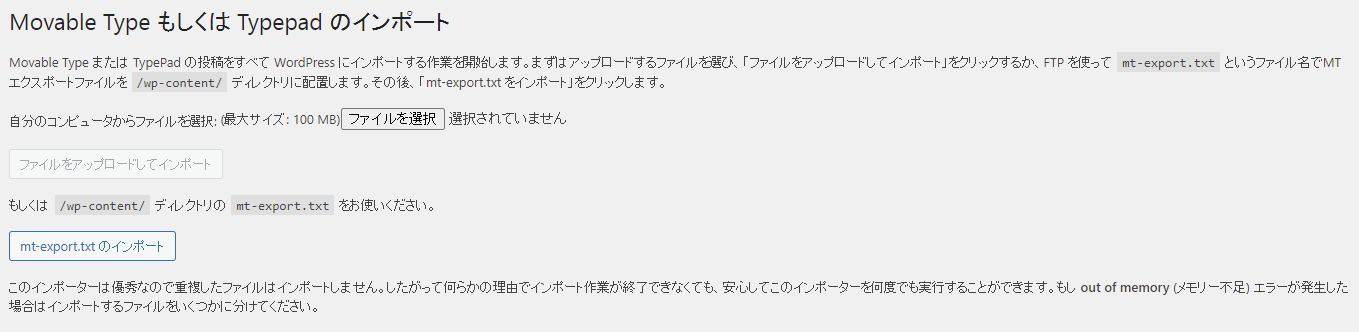 この画面が表示されるのでファイルを選択 をクリックして、先程できた「blog.txt」を選択、アップロードします。すると1分もしないで投稿が終わります。無事に記事がインポートできているのを確認できたらこの「MovableTypeとTypePad」は「インストール済みプラグイン」の中から無効化、削除をして大丈夫です。きちんと楽天ブログで使用していたカテゴリーも割り当てられていると思います。
この画面が表示されるのでファイルを選択 をクリックして、先程できた「blog.txt」を選択、アップロードします。すると1分もしないで投稿が終わります。無事に記事がインポートできているのを確認できたらこの「MovableTypeとTypePad」は「インストール済みプラグイン」の中から無効化、削除をして大丈夫です。きちんと楽天ブログで使用していたカテゴリーも割り当てられていると思います。
投稿者名の割り当てはそのままユーザーを選べばいいと思いますが、違う名前で表示したい場合はそのように入力してください。
4.画像データをさっき設定したフォルダにアップロードしておく
ブログデータバックアップで保存した画像は自分でFTPソフトなどを使用してwp-content/uploads/年/月/の所にアップロードしておきます。
5.コメント、秒数以外にも反映されないもの
まるごとお引越しが簡単にできますがコメントと秒数は読み込めないです。そしてそれ以外にも反映されなかったのに気付いたのが「秘密の日記」です。ブログの持ち主だけがそのページを開いた時に表示される日記の後ろの方にある秘密の記事部分は読み込まれません。なので以前楽天ブログで秘密の日記を追加で書いた事がある人は確認が必要だと思います。あとブログの一番上の部分やフリーページも保存されないのでその辺りを弄っていた人は注意が必要です。
私はたまたま一つずつの記事のパーマリンクを設定したかったのと非公開にしたい記事も一つずつ確認したかったので編集をしていて気が付きました。あとは10年以上前の日記だし、楽天のお店や商品のリンクもたくさん載せていたのでそれを普通の文字に直したりを行いました。リンク切れがなければきちんと表示されて、新しいタブで開くとか文字の装飾もちゃんと反映されていました。
あとは当たり前ですがアドレスも全部変わるので、私みたいにページのアドレスまでこだわりたい人はもうひと手間かかります。
6.移行が終わったら
ブログの引っ越し作業が終わったら、元のブログか記事だけでも消しておくといいみたいです。特にアフィリエイトやGoogleアドセンスで収益を上げている人は記事がダブっていると判断されてしまうようなので…。私はトップページに引っ越したお知らせと新しいブログのアドレスを載せて、記事は全部削除して引っ越しましたという記事を投稿しておきました。これで1年ほど様子みてから楽天ブログ自体を削除する流れで考えています。
7.アイキャッチ問題
WordPressにはアイキャッチを設定して魅力的に見せる方法があります。楽天ブログには当然ないのと、画像も自分でアップロードしてそれを表示させているやりかたなのでアイキャッチになりません。記事と画像自体が少ない人はどの画像か記事を確認しながらメディアにアップロードして置き換えていくのもいいかもしれません。あとでメディア一覧からも確認、再利用もしやすいです。
私は画像をほとんど投稿していなかったし、何より古いので古い思い出の保存としてインポートしたのでこのままアイキャッチなしにしてこれ以降はアイキャッチがあるように設定していくつもりなので問題ないですが、一括で設定したい場合はそう言ったプラグインが多数あるようなので「Wordpress アイキャッチ 一括設定」などで検索すると出てくると思います。
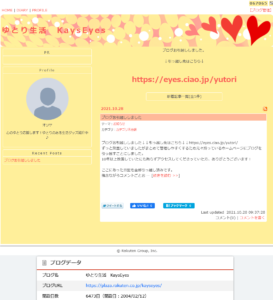
楽天ブログ、長年ありがとうございました!
ブログ移行にあたって参考にさせていただいたサイト