最近毎日のように設定などをチェックしていたGoogle AdSense、そのトップページに先日「税務情報を送信してください」と表示されました。
それで早速送信したのですがすぐに承認されなくて審査中という表示になり「不足している税務情報を送信してください」とメールが届きいつまで待っても審査が終わらない?けど何を直せばいいのか細かい説明もない…という事で調べたら直すポイントは1つだけ、簡単にできたし税務情報のフォーム送信をする前にやっておくと一発で承認されるので参考にしてください。
つまづきポイントは『登録者名の言語と税務情報の言語』
登録してアドセンス会員歴だけは長い私、個人情報を登録したのなんてはるか昔でした。が、それも今回確認するのにいい機会でした。
まず答えから言ってしまうと大体この直してくださいと審査中になるパターンは「登録した時の名前と住所が日本語なのに税務情報は英語で送信しないと通らない」というものです。
Google AdSense以外で海外のサイトに登録する機会も少ないと思うので難しく感じる人も多いかもしれませんが簡単です!
でも先に税務情報を送信すると必ず審査中扱いになり、直してからまたフォームを1から選択記入して送信しないといけない二度手間(私は分からず4回くらいやりなおしてしまいました…)になってしまうので、まずはお知らせが出ていて気になるかも知れませんが税務情報を入力する前にお支払情報から設定を変えておきましょう!
登録者の情報を英語に変更しておく
アドセンスの画面で左側のメニューにあるお支払いの下の「お支払い情報」をクリック、右側に表示される画面の真ん中の下部分にある「設定」の所、おそらく日本語であなた(登録者)の名前が表示されていると思います。その下の「設定を管理する」をクリックします。
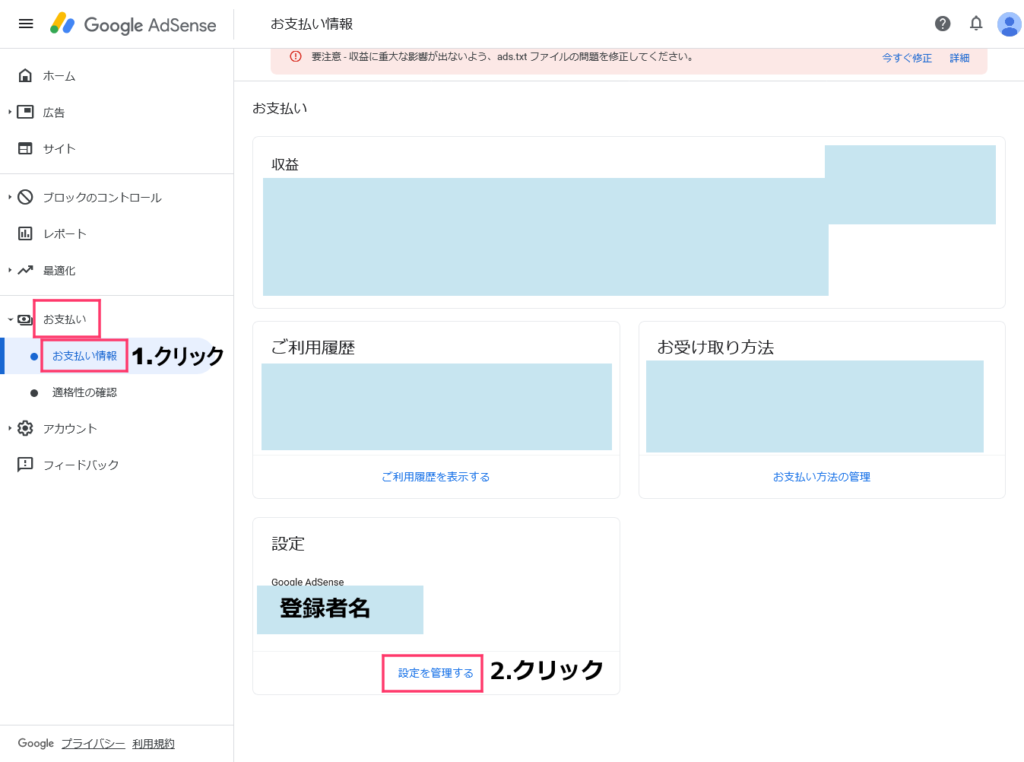
次に表示されたページで二つ目の「お支払いプロファイル」の中にある「名前と住所」が変更箇所になります、おそらく日本語で名前と住所が表示されているので、名前と住所の横のエンピツマークをクリックして編集画面に移動します。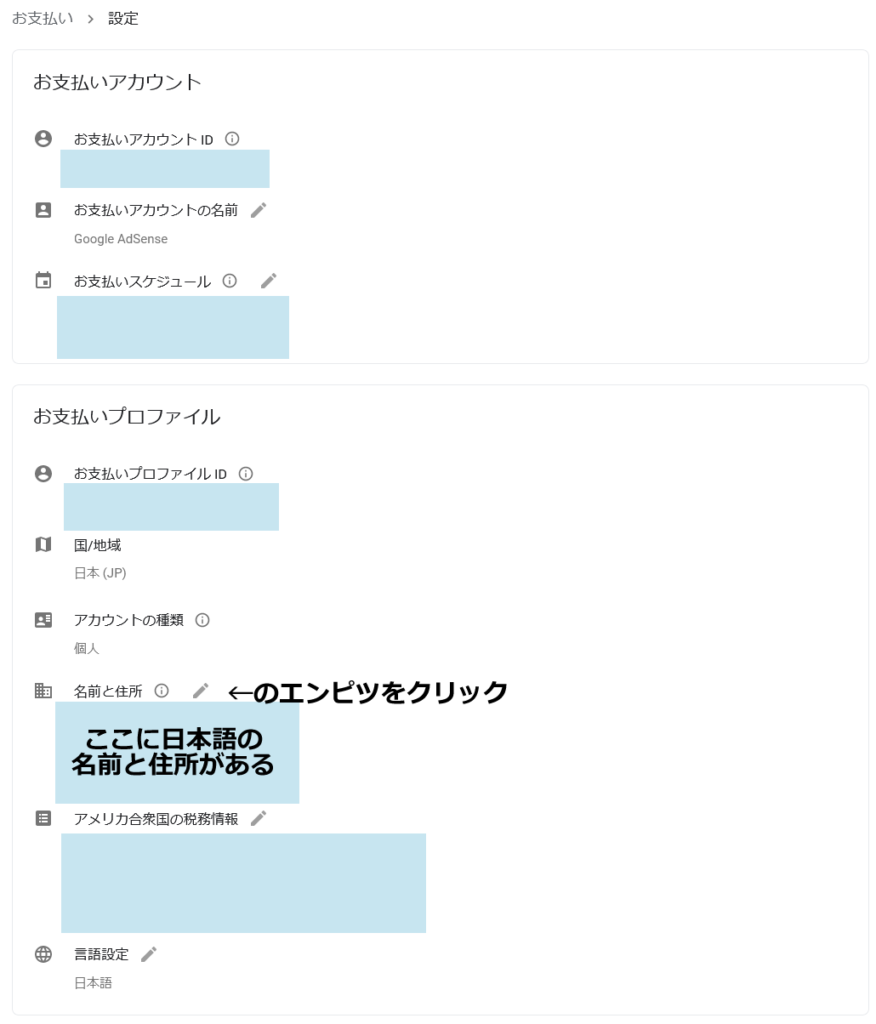
その後のページで住所と名前を表示します。税務情報の送信では郵便番号のハイフンは抜きでとありましたがこっちはハイフンありのままで大丈夫でした。
都道府県はドロップダウンから選択、日本語のままです。
大事なのは住所、氏名をローマ字表記すること。
英語で住所を書く方法は検索するとわかりやすいです。
最近は日本語の順番で表示しても問題はないらしいですが私は念のために番地→地名→市町村のように逆で間にコンマを入れて表示しました。
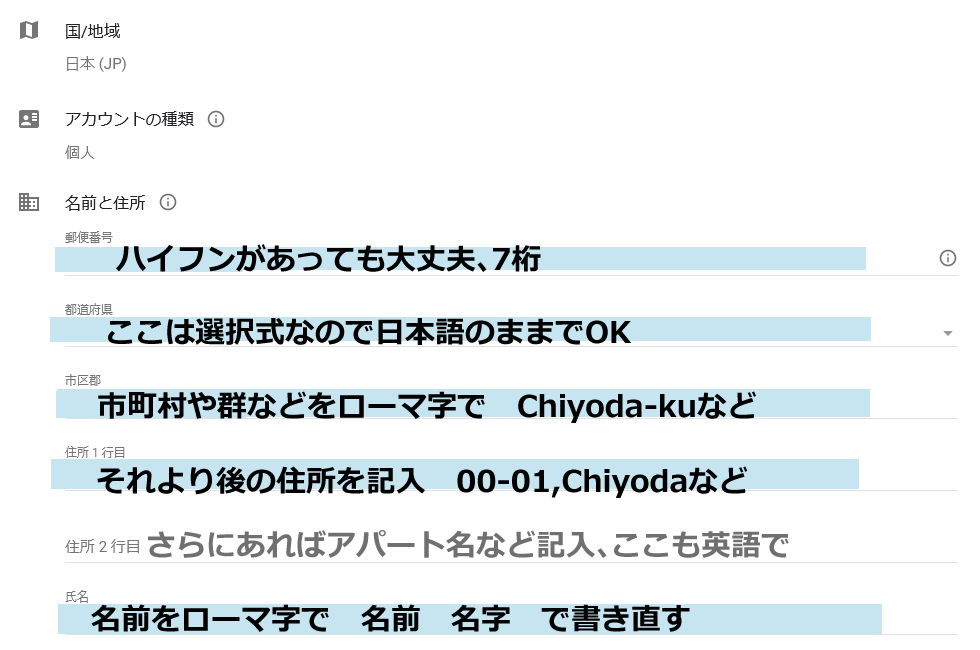
全てエンターを押してしっかり変更されているのを確認できたら前準備完了です。
税務情報を入力していく
今の設定のページから「アメリカ合衆国の税務情報」という所からクリックしてもいいですし、お知らせが出ている場合は入力する案内に従ってページを開けば大丈夫です。
納税者番号
個人名にローマ字で名前 名字の順に書いて名前と苗字はスペースを挟む
国は日本を選択
外国のTINはマイナンバー(通知書の個人番号)を区切らずに入力
全て終わったら次へをクリック
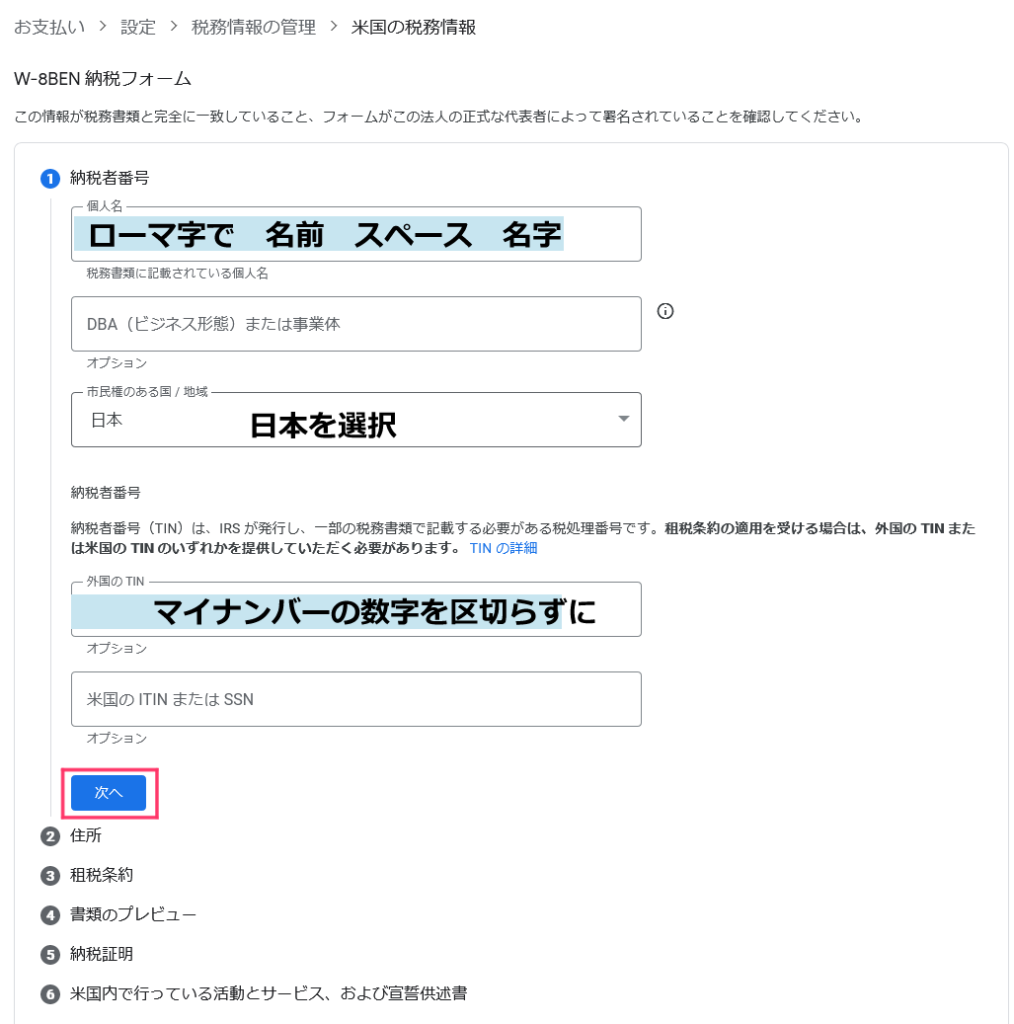
住所
大体の人は一番上にチェックを入れる必要はないかと思います。該当する人はチェックを入れて指示に従って入力してください。
国は日本を選択
郵便番号はハイフンを入れると下の画像のように「形式を認識できません」と表示されるのでハイフンなしの7桁で入力しなおしてください。
都道府県はドロップダウンで該当するものを選択
市区郡はローマ字で入力
住所は市町村以降の番地まで入力
建物や部屋番号がある場合はグレーの部分に入力
送りつけ先住所は定住所と同じであるにチェックを入れて下の次へをクリック
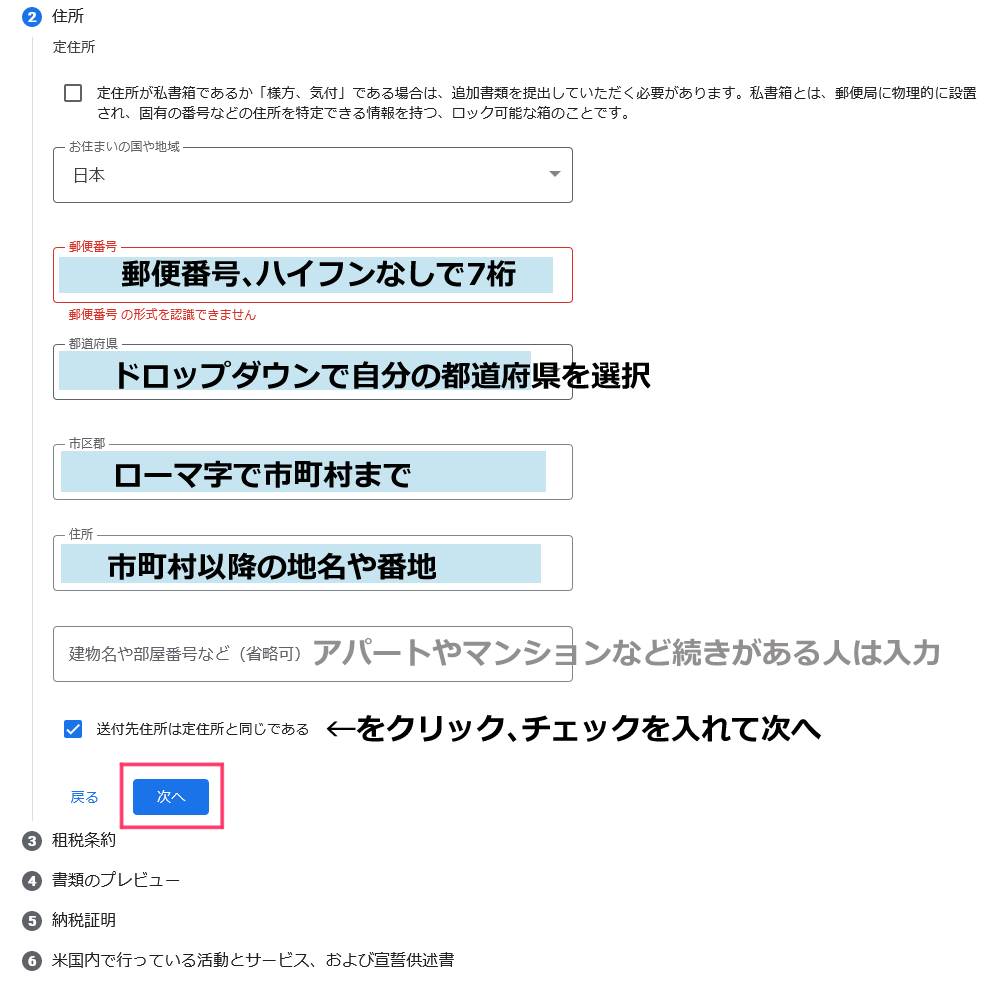
租税条約
最初の項目は、「はい」を選んで「米国との租税条約の適用のある国/地域の居住者」にチェックを入れ日本を選択。
次の項目はアドセンスのみの人は一番最初のサービス(AdSenseなど)にだけチェックをいれて条項と段落は1つだけなので第7条第1項エオラビ、源泉徴収率は0%(軽減税率)を選びます。
これは下に30%のもあるので慎重に選びましょう。
その下の条約の規定を満たしている理由にも、画像では忘れていますがチェックを入れてください。ようつべなどでも収益を上げている方は下の該当する物にもチェックを入れて同様に選んでください。全部終わったら次へをクリック。
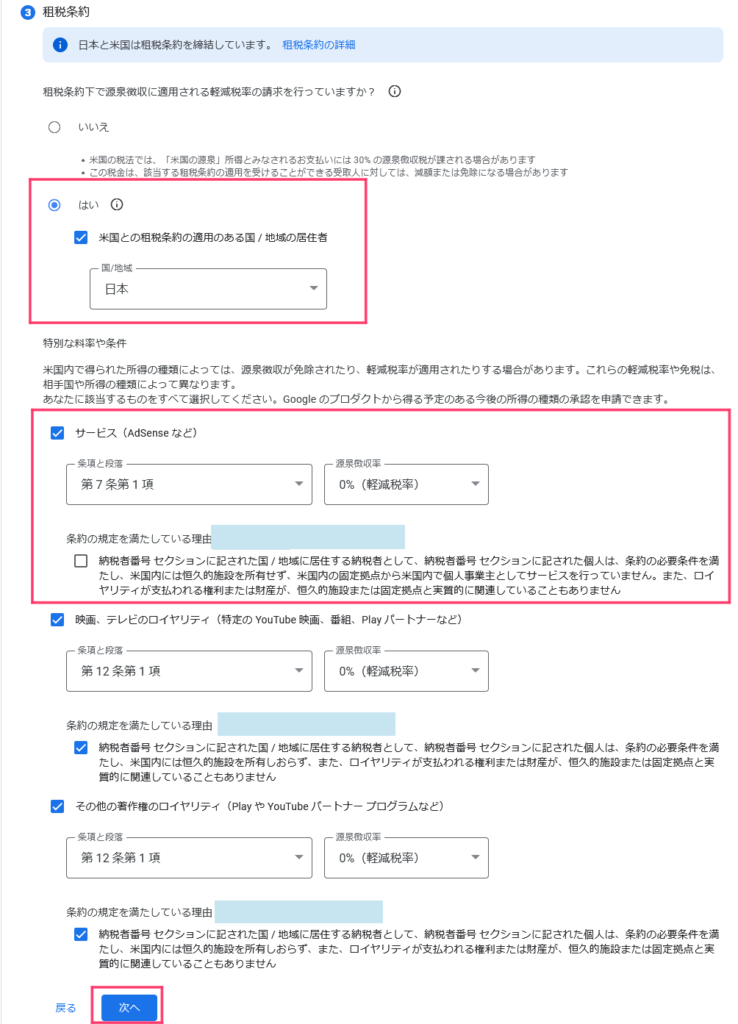
書類のプレビュー
入力が終わると確認段階に入ります。ここではpdfが4つ表示されていますが3の項目でアドセンスのみを選んだ場合はここでのフォーム数は2つになります。それぞれのpdfをクリックして、入力された名前や住所などスペルミスが無いか、記入漏れが無いかを確認して大丈夫ならチェックを入れて次へをクリックします。
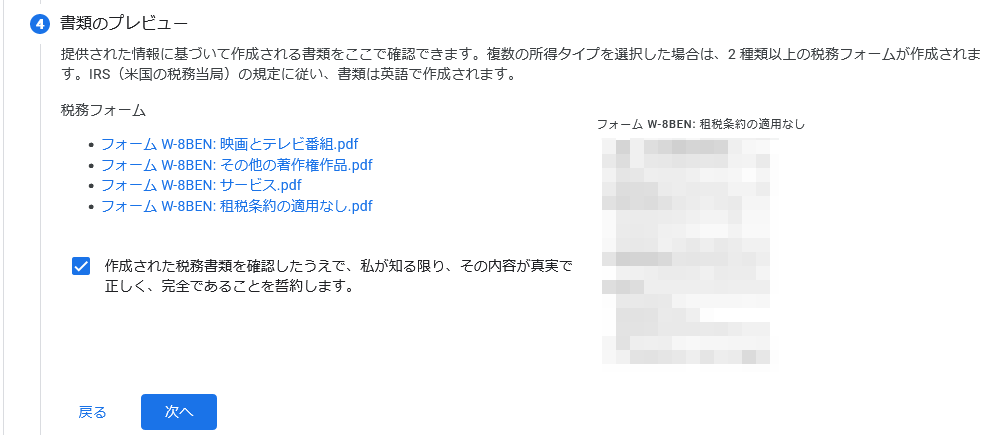
納税証明
最後にちゃんと本人で間違いなく申請していますという確認の署名を行います。
戸籍上の姓名というところにこれまでの様にローマ字で入力
その下の自分が署名欄に記入したというところではいを選択、次へをクリック
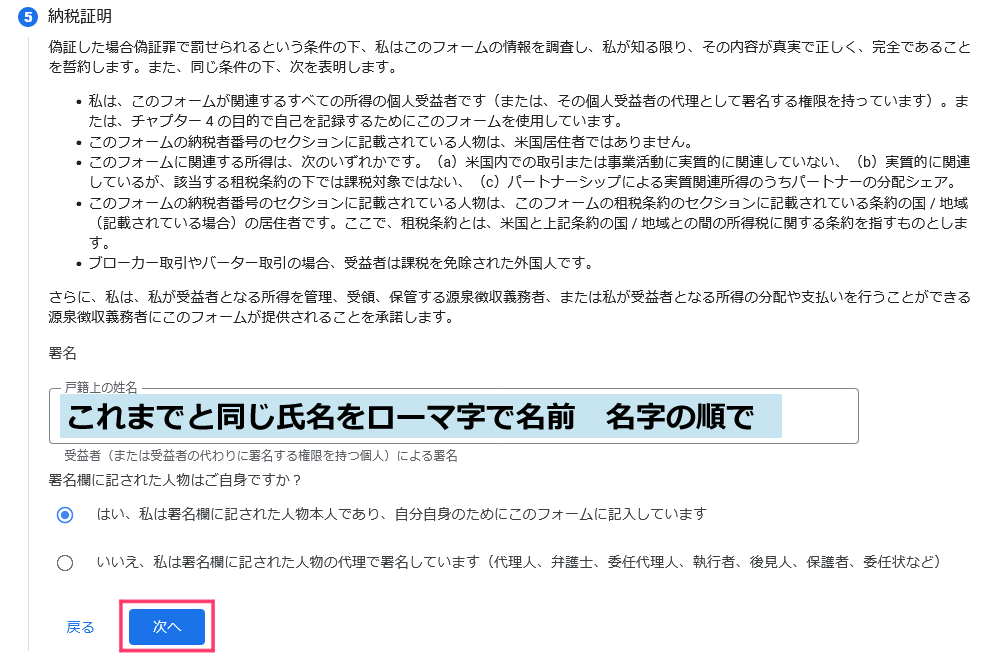
米国内で行っている活動とサービス、および宣誓供述書
これは特に個人の人はいいえで問題ないと思いますが該当するかよく確認してみてください。いいえのしたのチェックも入れた後はその下の「このプロファイルで支払いを受け取った事があるか無いか」を選んで(新規で登録する人が多いと思うので大体上で大丈夫だと思います)、送信をクリック
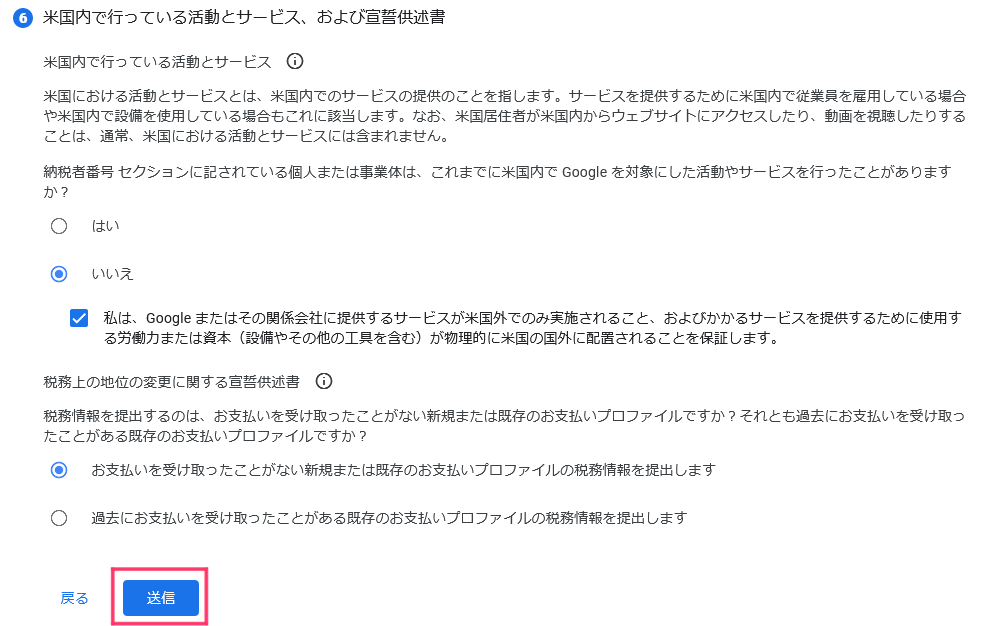
確認書類が必要ですと出たら
既に登録している場合は出ないようですが、確認書類が必要ですと出たら画面の中の「ドキュメントをアップロード」をクリックして参考に挙げられている運転免許証などをアップロードしてください。きちんとスキャンした形でなくてもスマホで撮影したもので大丈夫です。
免許証などの身分証の氏名は日本語表記で大丈夫です。
アップロードのサイズに気を付けて、問題が無ければ書類を送信をクリック、これで完了です
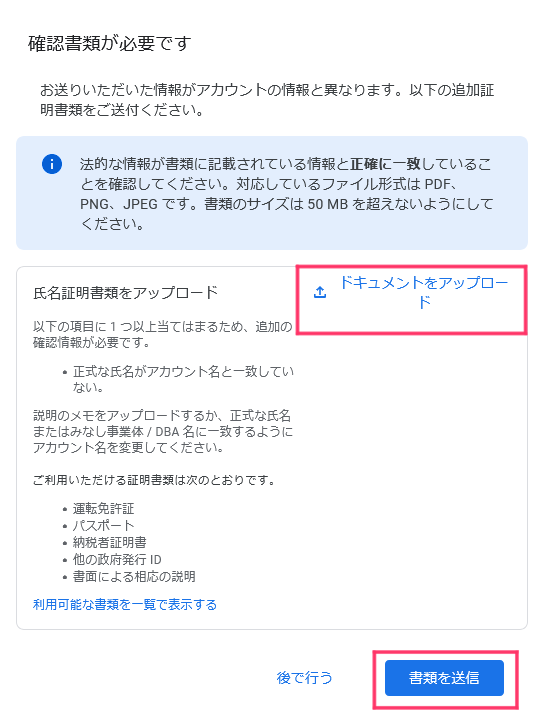
お疲れ様でした!
最後に文書の通知は郵送するかペーパーレスを希望するかを選択したら以下のような画面が表示されます。
ペーパーレスや内容に関しては青い文字から修正などが出来るので変更が必要になった際はこの辺りを確認してフォームを右上からまた新しく送信し直す事になります。
全て終わると登録しているアドレスに「税務情報が承認されました」というメールがすぐに届きます!
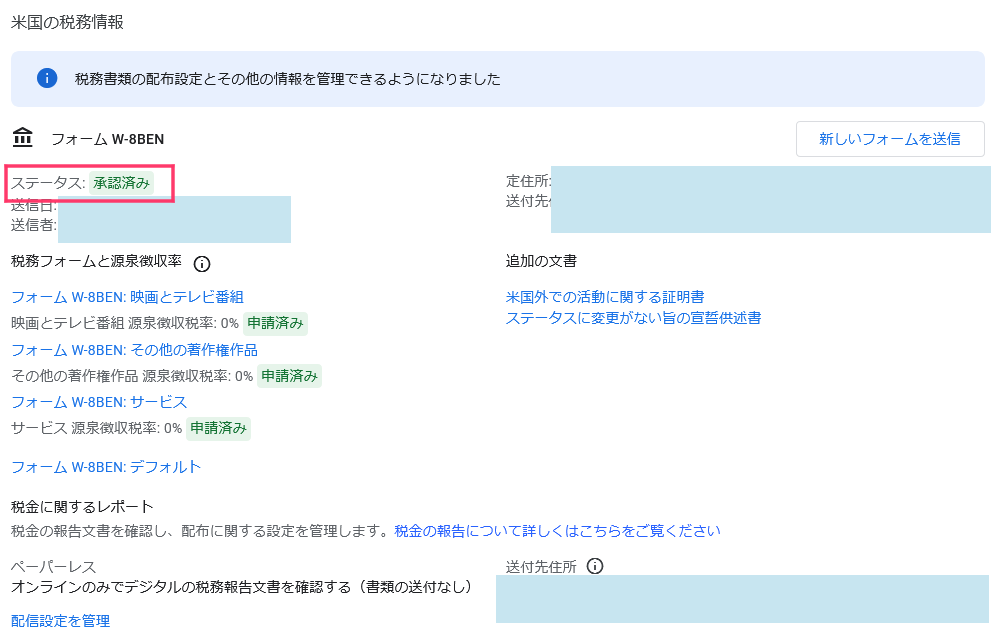
でも何年も前にYoutube収益化の条件から外れた時点で自動解除されているのでサービス以外の二つは不要のはず。後で修正しないといけない気がします。
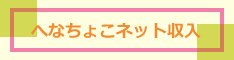


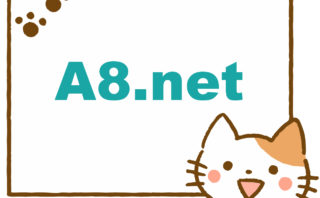







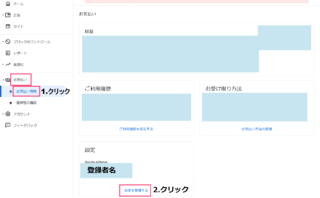



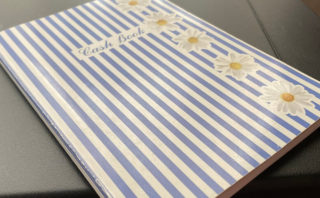
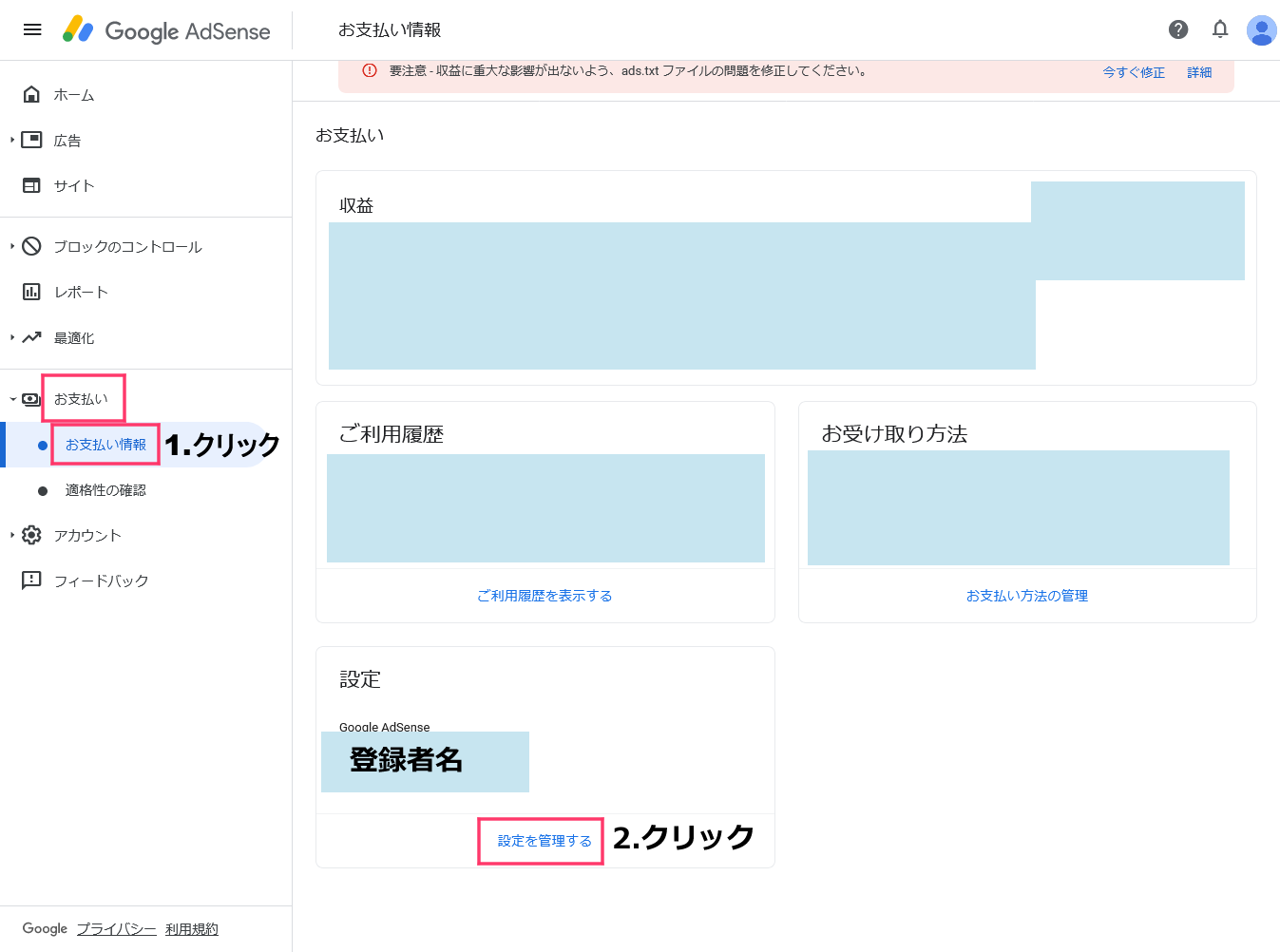


コメント